Kali ini kita akan menerapkan liquify (effek air) dalam tulisan HMPS TI dengan menggunakan correl draw
sebelumnya perlu diketahui bahwa pembuatan effek air ini dibuat secaraa manual tidak seperti
memakai photosop yang sudah tersedia plugin effect layernya. jadi yang sabar yah buatnya terutama buat
yang masih newbie ^_^. oh iya buat yang belum tau HMPS TI silahkan dikunjungi link berikut
(sangat disarankan)
Detail Panduan:
* Program : CorelDraw 11 – X5
* Tinkat kesulitan: Sukar
* lama Waktu :45 menit
oke deh langsung saja kita mulai praktik membuat effek air nya,
langkah-langkahnya sebagai berikut:
LANGKAH 1. buat lembar kerjanya
LANGKAH 2. teks dasar
pilih sembarang font, dalam hal ini saya memakai teks dasar font "Arial Rounded".
> pecah font dengan menekan "Ctrl+K", setelah itu convert objek ke bentuk kurve dengan menekan "Ctrl+Q".
Kita akan mulai membuat dari huruf H
>pilih "Shape Tool" dan klik kanan pada tengah kiri "H", sekarang kalian lihat panah di sudut
kemudian geser panah tersebut untuk merubah bentuk. bila kalian ingin menambah point curve kalian tinggal men-double klik pada garis yang diinginkan.
hasil akhirnya kurang lebih akan seperti ini, mengenai bentuk tidak ada ikatan harus persis seperti ini jadi kalian bebas membuat bentuk se atraktif mungkin.
lakukan hal yang sama pada huruf sisanya, dan hasilnya kurang lebih seperti berikut
Setelah itu warnai dengan “Fountain Fill Tool” dengan nilai seperti gambar berikut.
Type: Pilih Radial
Center offset
horizontal : 12
vertikal : -11
Warna :
from : biru muda
to : biru tua
Mid point : 55
maka hasilnya akan seperti berikut ini
Lakukan hal yang sama pada huruf yang tersisa
LANGKAH 3 . mengaplikasikan efek air
Selanjutnya kita akan mulai membuat efek airnya. pertama pilih “Bezier Tool” dan buat bentuk seperti pada gambar (ini termasuk langkah membuat shadow) kemudian beri warna putih.
Setelah itu pilih “Transparency Tool”untuk membuat efek transparansi seperti gambar di bawah, caranya tinggal klik pada bidang dan drag panah sampai intensitas transparan yang diinginkan.
Masih dengan cara yang sama, buat bidang-bidang transparan seperti di bawah ini. kemudian untuk membuat bintang, pilih shape toll star masukkan angka 5 sebagai sudutnya dan beri warna putih sekaligus transparansinya seperti gambar di bawah.
Sehingga hasilnya akan tampak seperti ini
Terapkan juga efek glosy ini pada huruf lainnya
Agar efek tampak lebih natural sekarang kita akan membuat gelembung air, caranya sama seperti membuat huruf di atas.
Perbanyak gelembung dengan menduplikasinya "Ctrl+D" dan tempatkan di sekelling huruf seperti gambar di bawah ini
Pemberian efek glow. grup font beserta gelembungya tadi menjadi satu "Ctrl+G" kemudian duplikasi. setelah itu beri bayangan pada hasil duplikat tadi.
jenis bayangan : normal
warna bayangan : biru muda
jarak : 100
spread : 15
setelah itu sejajarkan sampai presisi antara bayangan dengan font asli, lihat gambar dibawah
Dan hasilnya akan tampak seperti berikut, font tampak glow di sekelilingnya
Selanjutnya adalah pembuatan baground, masukkan nilai di bawah ini
type : radial
Color
From : hitam
To : biru tua
mid point : 1
Setelah semua digabungkan akan nampak seperti gambar di bawah ini, tinggal menambahkan tulisan UNIKAMA Kampus Multikultural tetap dengan huruf Arial roundded

SELESAI
mohon maaf bila sukar dipahami
dan apabila ada yang ingin ditanyakan silahkan isi si komeng di bawah ini.


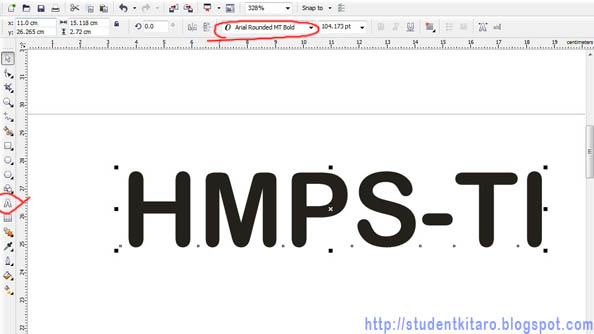

























0 komentar:
Posting Komentar